家計簿歴12年、独立系FPとして活動する私らいでが6年以上愛用している家計簿アプリZaimについて
「使い方」「始め方」「最短で貯まる家計簿になる手順」「記録が楽になるおすすめ設定」まで、誰も教えてくれない、発信していない内容を、徹底的に解説していきます。
正直、私が家計簿アドバイザーとして活動している中でお話ししている、有料級の内容です。
かなりボリュームがある上、一人で正解がわからないまま進めるのは正直困難です。
最速で自分にあったZaimでの家計簿習慣を身に付けたい方は、こちらをご確認ください。
この記事がおすすめな人
- Zaimをインストールして放置したまま
- Zaimを何となく始めたけど使い方がいまいちわからない
- いつも家計簿で挫折して続かない
- Zaimで家計簿が継続できるように頑張りたい
- Zaimを最短で使いこなせるようになりたい
動画版では、より詳しく、聞き流しで理解できるようになっています。片手間で聞きたい方は動画をご確認ください。
この記事だけで、最短でZaimを使いこなすための手順がわかります。
家計簿歴13年Zaim愛用歴6年の私らいでが、家計簿アプリZaimをこれから始めるときの手順と、気をつけるべき設定について徹底的に解説します。ぜひ参考にしてください。
家計簿アプリZaimは使いやすい?おすすめ?
家計簿歴13年の私が家計簿を10種類以上試してきた中で、最も使いやすい家計簿アプリは、「Zaim」だと断言します。

マネーフォワードMEも人気ですよね。
マネーフォワードMEにはできなくて、Zaimではできる機能がたくさんあります。
私がZaimをおすすめする理由15選はこちらで解説しています。
【全機能徹底比較】ZaimとマネーフォワードME使いやすいのはどっち?をご覧ください。
家計簿アプリZaimの始め方(全体図)
家計簿アプリZaimのダウンロードから、元に行うべきステップを全てまとめました。
家計簿アプリを始める前に下準備を行う(別ページで解説しています)
【STEP1:Zaimアカウント登録から初期設定】

Zaimアプリのダウンロード
アプリストアから、Zaimアプリをインストールします。
アカウント新規登録【注意点あり】

アプリをインストールしたら、Zaimのアカウントを作成します。
アカウントは3つの方法から1つ選んで登録します。
- Googleアカウントを使用して登録
- Apple ID を使用して登録
- メールアドレスで登録
らいでのおすすめ!
GoogleアカウントでZaim新規会員登録をするのがおすすめです。
今後、WEBサイト版のZaimや、別端末でログインする際に、Googleアカウントだと簡単にログインしやすくなるためです。
AppleIDでの新規会員登録は、Androidではログインできないなど、別端末でのログインに手間がかかる可能性があります。
また、今後Zaimを夫婦やカップル間で共有する際に、共有できない問題が生じてくる可能性があるのでおすすめしません。
アカウント新規登録手順
家計簿アプリZaimの新規アカウント登録の手順について説明します。
①メールアドレスとパスワードを記入
アプリまたはWebからメールアドレスとパスワードを記入して「ユーザー登録」を押します。
※上述しましたが、Googleアカウントで登録がオススメです。AppleIDで登録でもOKです

②メール認証を行う
登録したメールアドレスに認証メールが送られてくるので「ユーザー登録を完了する」を押して認証を完了します。


③ユーザー情報入力
メールからアプリに戻った後、簡単なユーザー情報を入力して完了です。

個人情報は厳重に保護されるので、安心してください。個人情報の記入に抵抗がる方であれば職業や居住地は入れる必要はありません。
ソーシャルログインは複数可能
GoogleアカウントとAppleIDどちらでもログインできるようにすることができます。
片方のパスワードを忘れても別の方法でログインできるようになり便利です。
AppleIDで会員登録をしてしまった場合でも、あとからGoogleアカウントと紐付けをして連携可能です。
アカウント設定>外部アカウント設定 からGoogleIDと、AppleIDでもログイン連携することができます。

複数でのログインはセキュリティが心配という方は、セキュリティ設定についてこちらで解説しています。
チュートリアル・初期情報入力
アプリでアカウントログインができたら、チュートリアルで、アプリの操作方法や簡単な説明が続きます。
正しい情報を入力し、そのまま「次へ」や「スキップ」で完了させましょう。

ホーム画面が表示されて、使い始められるようになれば完了です。

コース設定はどうする?
コース設定は、設定しなくてもい問題ありませんが、無料で利用できる「基本コース」を選択しておくと無難です。

Zaim有料プレミアムになると、「貯金体質コース」「資産管理コース」という目的別のコースを利用できるようになります。
【STEP2:全ての金融サービス口座を登録】

Zaimに、自身が所持している銀行口座、クレジットカード、電子マネー、証券口座など、全ての金融サービスを登録します。

Zaimは無料プランでも、無制限に金融機関と連携・登録ができます!
無料で全ての金融サービスと連携を完了させちゃいましょう!
「現金財布」口座を手動で登録する
現金財布を管理する「財布口座」を作成します。
財布の現金はどうしても家計簿アプリと自動連携はできないので、Zaimの中に「財布口座」を作成して手動管理する必要があります。
また、PayPayや楽天ペイなどの外部自動連携ができない電子マネーや、PayPayポイントなどのポイントも、ここで管理します。
①「連携先を追加」をタップ
残高のメニュー、画面を下にスクロールして、「連携先を追加」をタップ。

②「財布など」をタップ

③財布アカウントの作成
財布の登録画面が出てくるので、残高、アイコン、色を設定して登録します。

「金融サービス」の自動連携を行う

現在所持している、金融系サービスのアカウントは、連携できるサービスを全てZaimに連携しましょう。
①下部メニューの残高タブをタップ

②「残高管理を始める」をタップ

「連携先を追加」からでもOKです。

③連携したい金融機関を探す
検索欄からこのように簡単に探せるので便利です。

④連携をする
連携先のIDパスワードが必要になります。
連携中はこのように表示されるので、完了できるまで待ちましょう。

⑤連携完了
連携完了後は、今まで動いたお金の履歴が一気に表示されます。

連携が完了した後は、「履歴」メニューに履歴の記録が表示されます。
連携に失敗してる可能性があります。
その場合は、右上の、歯車アイコンをタップして連携状況を確認できます。

そうすると、このように連携状況が確認できます。

連携の際の注意点とポイント
金融アカウントと連携する際に、iPhoneでは、「このパスワードをすべてのデバイス上でiCloud キーチェーンに保存しますか?」と表示されますが、iCloud上にパスワードを保存しないことを推奨します。「あとで行う」を選択しましょう。

なぜなら、「パスワードを保存」にすると、iPhoneのパスワード管理設定で、全てZaimでのパスワードとして保存されてしまからです。

上記画像を見てわかる通り、後々「Zaimで連携した何のパスワードか」さっぱりわからなくなります。パスワードを保存した意味がなくなくなります。
「自動連携できない金融サービス」の登録

PayPayなどの連携できない電子マネーの登録を行います。
QRコード決済で、PayPay、メルペイ、楽天ペイなどは、どの家計簿アプリでも自動連携ができないんです。
どうすればいいか
上述した現金財布と同じ管理方法で、手動で登録するしかありません。

マネーフォワードや、money treeなどの他の家計簿アプリでも対応していないです。
朗報!!
PayPayはZaimで自動連携をする方法があります。
以下のページをご確認ください。
口座の登録のポイント
口座登録を行なった時、以下の2点を行うと、よりZaimの残高メニューが見やすくなります。
「アイコン、色、名前」を自由に設定できる
作成した口座は、アカウントの「アイコン、色、名前」を自由に設定できます。

現金の財布は財布の形をしたロゴ、PayPayや楽天ペイなどの電子マネーはスマホのロゴ、へそくりや貯金は貯金箱のロゴ、などアイコンを自由に設定できます。
私の場合は、現金財布、銀行、クレカ、電子マネーなどによって、アイコンと色を使い分けています。


自分の好きなロゴを設定できると愛着がわきます。
マネーフォワードやMoneytreeではできないGOODなポイントです。
「口座グループ機能」で資産口座が見やすくなり管理が楽に!
資産をグループごとに分けることができ、自由に並べ替えることができるようになります。

残高画面が見やすくなり、資産管理・残高管理が超楽になるオススメ機能です。
▼動画バージョン
▼記事バージョン
【STEP3:Zaim有料プレミアム「無料お試し」開始】

ご自身が保持している全ての金融サービスとZaimの自動連携が完了したタイミングで、「Zaim有料プレミアム」無料お試しに申し込むことがオススメです。
なぜこのタイミングで有料プレミアム?

有料プレミアムにすれば、面倒な記録の一括修正や、家計簿アプリのカテゴリーのカスタマイズを行うことができるからです。
家計簿アプリは、はじめたての頃が、一番面倒くさいと感じやすく、挫折しやすいです。
なぜなら、過去の記録が一気に溜まりごちゃごちゃしてしまうから。連携された記録が多すぎて、一つずつ修正するのも面倒くさいし、どう修正すればいいかがわからなくなるからです。

これ以降のステップ4と5では、有料プレミアムの機能を利用が必須です。
次に説明する手順の、上記2つを効率的に行うためには、Zaimの有料プレミアムの機能を使う必要があります。
有料プランを月額480→298円にする裏技
家計簿Zaim有料プランを月額480→298円にする裏技で詳細を解説しています。
▼動画バージョンはこちら
▼記事バージョンはこちら
なお、1ヶ月間Zaimのプレミアムプランを無料お試し期間中に、プレミアムを解約してしまえば、お金は一切かかることはないのでご安心ください。
有料プレミアムにした後すぐに行うべき設定
有料プレミアムにすると、全機能が解放されるので、設定変更をする必要があります。
記録完了画面をスキップ
家計簿の設定メニューから、一番下の「記録完了画面をスキップ」をオンにします。

手入力で手動記録が完了した後に表示されるこの画面を表示させないようにできます。

コース設定を行う
Zaimには、家計改善を支援する機能として利用者が最適に家計を管理するための「目的別コース」が利用できるようになります。

無料版では「基本コース」が利用できますが、
Zaimプレミアムプランでは、「貯金体質コース」「資産管理コース」があります。
コースの詳細はこちらで解説しています。
【STEP4:Zaimのカテゴリ設定のカスタマイズ】

Zaimで「金融サービスの自動連携」と、「Zaim有料プレミアム」無料お試し申し込み」を完了したら、家計簿アプリ内で集計するためのカテゴリー設定を行います。

カテゴリ設定が最も重要なポイントです。
はじめに伝えておきますが、この手順4の「カテゴリーのカスタマイズ」との手順5の「収支記録の履歴を修正」は何度も、繰り返し、交互に行う必要があります。
この手順で一回進めれば完了すると言えるほど、簡単なものではありません。

手順4と5は同時進行で、何度も試行錯誤しながら、ご自身の理想の家計簿に近づくように考えていきましょう。
カテゴリー設定とは?重要性
カテゴリー設定とは
カテゴリー設定の重要性

家計簿アプリにもともと用意されているカテゴリーをそのまま利用すればいいのではないの?
家計簿アプリの初期状態のままカテゴリーを利用することはおすすめしません。詳細はカテゴリー設定の重要性で解説しています。
実際に家計簿をつけてみると、「このカテゴリーは不要だな」「このカテゴリーがあればいいのにな」など、家計簿を通して自分が把握したい内容に合わせて、カテゴリーのカスタマイズを行いたくなってくると思います。

まずは、はじめに、完璧ではなく”ざっくり”でいいので、「カテゴリー設定のポイント」を参考に、自分にあった家計簿カテゴリーのカスタマイズを行っていきます。
Zaimカテゴリー設定のポイント

Zaim初期設定のカテゴリを整理していく際、「いらないカテゴリー」「足りていないカテゴリー」「もっと細かく把握したいカテゴリー」「ざっくり握できればいいカテゴリー」など、この4つの観点でカテゴリーを考えてみるといいと思います。
以下画像のように、Zaimの初期状態はカテゴリーが多すぎるので、自分が把握したい内容に合わせてカスタムしていきます。

「いらないカテゴリー」
ペット関連・タバコなど人によってはいらないカテゴリーがあると思います。
一切利用しないカテゴリーがある場合は非表示にします。

「足りていないカテゴリー」
Zaimの初期状態では用意されていないカテゴリーがあると思います。
足りないけど、把握したいカテゴリーは自身で追加していきます。

もともとあるカテゴリーの名前やアイコンを変更してしまえばOKです。
「もっと細かく把握したいカテゴリー」
例えば、趣味の中でも細かく把握したいカテゴリーがあれば、自身でカテゴリーを作成します。

「ざっくり把握できればいいカテゴリー」
例えば、Zaimの初期状態では「映画・動画」「音楽」「漫画」「書籍」のカテゴリーはそれぞれ分かれていますが、私は一つのカテゴリーとしては買うできればいいので、まとめています。

以上4つのカテゴリ設定のポイントを踏まえて、最低限初めにZaimで行うことを説明します。
まず初めにカテゴリ設定で行うべきこと
Zaimをはじめたばかりの方が、まずカテゴリー設定で行うべきことは、以下の3つです。
Zaimのカテゴリの設定でまずやること
それぞれ説明してきます。
不要なカテゴリを非表示にする
家計簿アプリは、初期状態では、不要なカテゴリが多すぎるんです。
大項目、中項目で、これは絶対にいらないなってカテゴリーは、非表示にしていきましょう。

「大カテゴリ」と「中カテゴリ」でそれぞれ不要なカテゴリは非表示にしましょう。
カテゴリ名・アイコンを自分好みにカスタム
不要なカテゴリーを非表示にしたら、使うカテゴリーを自分がわかりやすいようにカスタマイズしていきます。
上述した「いらないカテゴリー」「足りていないカテゴリー」「もっと細かく把握したいカテゴリー」「ざっくり握できればいいカテゴリー」の4つを意識してカスタムするのがおすすめです。
動画版はこちら
はじめてカテゴリー設定をいじる方は、このカテゴリのカスタムは、1回で完璧にしようとしなくて大丈夫です。先ほど説明した通り、手順4の「カテゴリーのカスタマイズ」との手順5の「収支記録の履歴を修正」を何度も行いながら、自分に合ったカテゴリを作成していきます。
その他のカテゴリーを整理する
その他のカテゴリーとは
下記画像のとおり、カテゴリーにある、その他という名前のカテゴリーです。

家計簿アプリでうまく集計をするためには、ここの使い方が重要です。
ここで説明するのはこの2つだけ、真似してOKです。
「その他」カテゴリーは「常に集計に含めない」にする
「その他」のカテゴリーは基本的に、集計には含めたくない記録、つまりグラフの集計に含めたく無い記録(つまり「直接、モノ・サービスの購入に関与していない」不要な収入・支出記録)の際に、利用することがおすすめです。

よって、上述した通り、「その他」のカテゴリーは集計設定を「常に含めない」にするルールをご自身で設けることがおすすめです。
そうするとこのように、家計簿の集計に、「その他」があったら、「正しく支出カテゴリーが割り振れていないな」と異変に気づくことができるようになります。

「その他」のカテゴリーはシンプルに
「その他」のカテゴリー一覧はなるべくシンプルにして、まとめ上げることがおすすめです。
なぜなら、「その他」のカテゴリーが細かく分かれていても、意味をなさないからです。

カテゴリーが多いほど、カテゴリ選択する際に迷いが生じて、無駄に脳を使うことになります。
実際の私の「その他」カテゴリーは、色の通りにまとめ上げて、4つだけになっています。

【STEP5:連携された収支記録の履歴を修正する】
一度Zaimのカテゴリー設定のカスタマイズが終わったら、実際にZaim上に連携反映された支出記録を修正していきます。
ここではこれらを行なっていきます。
収支記録の「履歴」を確認する
Zaimと金融サービスを連携・登録した後、「自動連携で取得された記録の履歴」を確認してみましょう。
①下部メニューから「履歴」を表示
新しく連携された記録があると、丸いバッチが表示されます。

「これが新しい履歴が連携されたよ」という印です。
②「新着の連携履歴を確認する」をタップ
履歴マーク右上のボックス型アイコンに34と表示されています。
34個の履歴が新しく、Zaimに取り込まれたということになります。

③連携された履歴が新着で表示される
連携された新着履歴が一覧表示されます。

はじめは、たくさんの支出の履歴が取り込まれて、ゴチャゴチャに感じると思います。

でも大丈夫です。
まずは、次に説明する2つを行えば、スッキリします。
不要な収支の記録を「一括修正」で除外
集計の時に邪魔になる「不要な収支の記録」を「集計に含めない」にして除外します。
不要な収支の記録とは、以下のような「直接、モノ・サービスの購入に関与していない」収入・支出記録が当てはまります。
不要な収支の記録とは
- 「チャージ」の記録
(例)銀行から電子マネーにチャージした記録 - 「カード引き落とし」での記録
(例)先月のクレカの利用の引き落としの記録 - 「資金の移動」の記録
(例)A銀行からB銀行へお金を振り込んだ(振替した)記録
これらのような記録は直接、食費に支払ったなどには関与してきませんよね、
これらの支出が変に集計に含まれると、1ヶ月の集計とグラフがおかしなことになってきてしまいます。
上記のような記録は邪魔なので、一括で「その他」のカテゴリーにして集計設定を「常に含めない」にします。

記録の一括編集の手順
収支記録のカテゴリーの修正・振り分け
不要な支出記録を「その他」カテゴリーにして「常に含めない」集計設定にしたら、それ以外に残った支出と収入の記録を、自分に合わせた適切なカテゴリーに編集していきます。

この支出は食費だな、これは生活費だなとか、どんどんカテゴリー割り振っていきましょう。

Zaimを始めたての頃は、自分が意図していないカテゴリに自動で割り振られていることが多いと思います。
しかし、ただしいカテゴリーに修正していくことで、Zaimも学習して、次回以降は正しいカテゴリーで初めから記録してくれるようになります。

一度、収支記録を適切なカテゴリーに修正してみると、「いらないカテゴリー」「足りていないカテゴリー」「もっと細かく把握したいカテゴリー」「ざっくり握できればいいカテゴリー」など、が見えてきます。
一通り記録を修正し終えたら行うこと
一度、履歴に表示された支出記録のカテゴリーを修正し終えてみると「このカテゴリーは不要だな」「このカテゴリーがあればいいのにな」など、新たにカテゴリーを見直したくなると思います。
前のステップの【Zaimのカテゴリ設定のカスタマイズ】に戻ります。
家計簿を通して自分が把握したい内容に合わせて、再度カテゴリーを見直して、自分だけのカスタマイズを行いましょう。
【STEP6:最初に行うべきZaimオススメ設定】
Zaimをダウンロードしたら、行うべきおすすめの設定を紹介します。
集計の開始日を設定する
家計簿の設定>開始日を設定します。

給料日や決算月、クレジットカードの引き落とし日などに合わせて、最適な開始日に設定しましょう。

給料日が振り込まれる前のタイミングで開始日にすることをおすすめします。
「カテゴリから入力」にする

記録のはじめ方を「カテゴリーから入力」にするにしておくと、すぐにカテゴリー設定画面を開けるようになるので便利です。

記録のはじめ方は、「カテゴリから入力」「金額から入力」を選べる
自分の好みを選択すれば問題ありませんが、「カテゴリから入力」を推奨します。
なぜなら、手入力の工数(タップ数)が減るからです。
ポイント
- 「カテゴリから入力」は5タップで入力完了します。
- 「金額から入力」は6タップで入力完了します。
- 家計簿を続けるポイントは「なるべく面倒くさい作業は減らすこと」です。なるべく楽に入力できる方を選択するべきです。
「カテゴリから入力」とは

家計簿に支出または収入を記録する際に、記録するカテゴリから選択します。その後金額や出金元を選択します。
「カテゴリから入力」で、支出を1から記録すると、5タップで入力が完了します。

それだけでなく、このように、カテゴリーページの下に、カテゴリ編集ボタンがあるので、画面スクロールしただけでカテゴリーを押せるようになります。

この画面から、一発でカテゴリ設定画面に行けるので便利です。
「金額から入力」とは

家計簿に支出または収入を記録する際に、金額から選択します。
「カテゴリから入力」で、支出を1から記録すると、6タップで入力が完了します。

「カテゴリから入力」よりも工数が多くなるので面倒くさいです。

「現金をよく使う方」「支出項目にばらつきがなく、支出パターンが決まっている方」はこちらの「金額から入力」の方が使いやすいかと思います。
「カテゴリから入力」の設定方法
以下のように家計簿に支出と収入を記録しようとした際のデフォルト画面を、左の「カテゴリから入力」に変更する方法を解説します。
①左上のアイコンをタップしてメニューを開く

②「家計簿の設定」をタップし、「カテゴリから入力」に変更する
メニューが開くので「家計簿の設定」をタップします
下にスクロールし、入力と表示>記録の始め方を「カテゴリから入力」に変更すして完了です。

Zaimアプリ通知の設定
通知は家計簿アプリが習慣化するまでは、オンにしておくことをおすすめします。
不要な通知もあるので、ここでおすすめの通知の設定を説明します。
おすすめ「定期通知」
定期的に振り返りを忘れないように設定する通知設定です。
私は以下のように設定しています。

毎月1回振り返る設定と、毎日寝る前に1回、アプリを開いて、記録を更新する習慣をつけています。
Zaimアラート設定
使いすぎ防止や、残高が大幅に減ったときにアラートで通知してくれます。
連携口座アラート
特定の連携口座が残高低下したときや、設定した金額以上の支出が合ったときにアラートを出してくれます。


メイン利用の銀行口座の残高が低下したときに通知をするなどの設定をすると便利です。
全て通知をオフにしたい場合
iPhoneのアプリ通知の設定から、「通知:オフ」にすれば可能です。

通知をオフにすると、Zaim上の通知設定でも、このように表示されます。

メールの通知設定
アプリのメニューから、「設定>通知・その他」をタップして設定します。

メールアドレスは、シンプルにうるさいのでオフにすることをおすすめします。
メールアドレスの通知をオフにする
引き落としの通知は、上述したアプリ通知でもオンに可能なので、メールでもお知らせしてもらう必要はないと考えています。そのためメール通知はオフ、通知しないに設定することがおすすめです。

「連携ができていない」旨のメールは迷惑メールフォルダに移動
Zaimと連携した金融機関が、連携に失敗したり、未連携の状態になると、「連携ができていない」旨のメールが届きます。

上記のような自動送信メールは、Zaimに問い合わせたところ、メールを送信しないようにすることはできないようです。
そのため、メール側の設定で、「迷惑メールフォルダ」に移す設定をするしかありません。
セキュリティ設定
セキュリティを厳重にしたい方は、セキュリティ設定をしましょう。
セキュリティ設定は「自動ロック」と「2段階認証」の2つがあります。
自動ロック設定
左上のアイコン>メニュー>通知・その他>自動ロックをタップして設定します。

「4桁のパスコード」か「Face ID」で自動ロックの設定を行うことができます。
二段階認証設定
二段階認証も設定することでよりセキュリティを強固にすることができます。
二段階認証設定を行うことで、別端末でログインをする際に、スマホから認証が必要になります。もしアカウント情報が漏れたときも、不正ログインを防ぐことができますよ。
【STEP7:Zaimに慣れてきたらやるべき設定】

Zaimが慣れてきてから行うことがおすすめの設定もいくつかあるので紹介します。
予算管理設定
予算管理設定は、自身の支出カテゴリーが明確に定まっていない状態で行っても、特に意味がありません。
支出カテゴリーを元に、1ヶ月の支出の集計がされていき、前月比の予算比較などもできるようになります。

「このカテゴリーはやっぱ無くそう」「このカテゴリーを増やそう」など、支出カテゴリーを試行錯誤している段階で、予算設定をしても、正しい予算は設定できません。
Zaimを初めて、1ヶ月の記録が溜まり、手順4の「カテゴリーのカスタマイズ」との手順5の「収支記録の履歴を修正」を行って、カテゴリー設定が確立されたら、予算設定をすることがおすすめです。
予算アラート
設定した予算消化が70%を超えたときに通知して知らせてくれます。

Zaimの予算管理でできることについては、こちらの記事で解説しています。
繰り返し入力設定
Zaimには、「毎月何日にいくらの支出をする/収入がある」といった記録を自動的に繰り返し行う設定ができます。

初めから「繰り返し入力」を設定しようとすると、後から不要になったりする可能性が高いため、ある程度Zaimに慣れて、「毎月同じ日に同額の支出を計上したい」となった場合に、繰り返し入力設定を行うことがおすすめです。
よく使う項目設定
Zaimには、よく手入力で同じ内容の支出をする場合に、「よく使う項目設定」という記録を設定しておくことで、入力作業を短縮して手入力できる機能があります。

「毎月〇〇美容室に通い、現金で支払っている」といった際に、よく使う項目に設定しておくことで、入力がパッと楽になります。

まとめ
家計簿アプリZaimの始め方をスムーズに進めるための手順を紹介しました。
Zaimを活用して、効果的な家計管理を始めるためには、以下の手順で進めると、最も早く使いこなせるようになります。
- 家計簿アプリを始める前に下準備を行う(別ページで解説しています)
- STEP1:【Zaimアカウント登録から初期設定】
- STEP2:【全ての金融サービス口座を登録】
- STEP3:【Zaim有料プレミアム「無料お試し」開始】
- STEP4:【Zaimのカテゴリ設定のカスタマイズ】
- STEP5:【連携された収支記録の履歴を修正】
- STEP6:【最初に行うべきZaimオススメ設定】
- STEP7:【最初に行うべきZaimオススメ設定】
これらの手順を踏んで、Zaimを効果的に活用すれば、より効率的な家計管理が可能となります。ぜひ、これらのステップを参考にして、理想的な家計の築き方に向けて一歩踏み出してみてください。

























































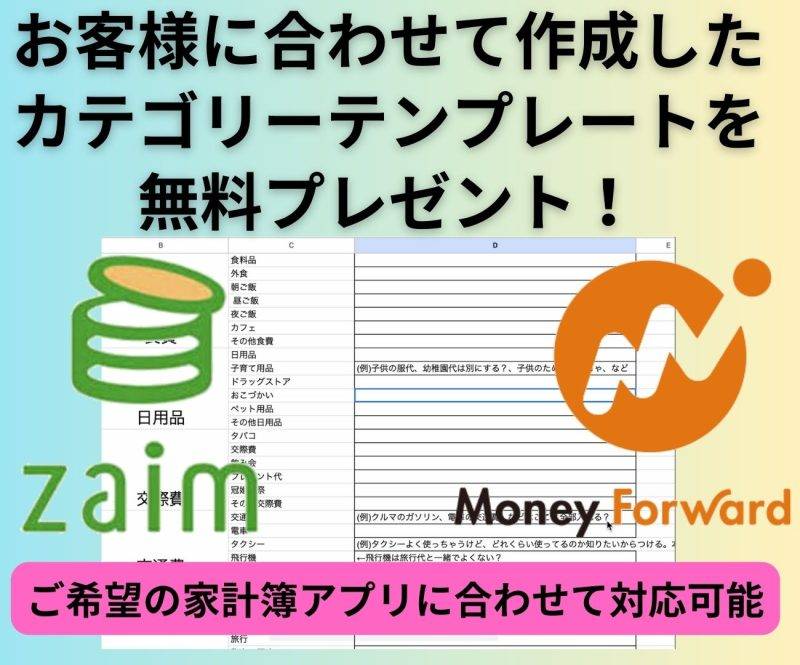





コメント